Creating an External User Account
Accessing Conforma
-
Open your internet browser to access Conforma, which is a web-based application. We recommend ensuring your browser is up to date.
-
Navigate to the system URL (this will be different for every set-up).
On a typical setup, a login page will appear as shown below. You will need to create an account to access Conforma.
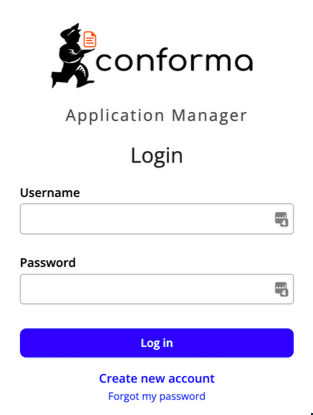
Setting up an account is slightly different for the demo version of Conforma, which is outlined in the Accessing the Demo section.
Creating an account
- From the login page, click the Create new account button.
- Fill out the user registration form.
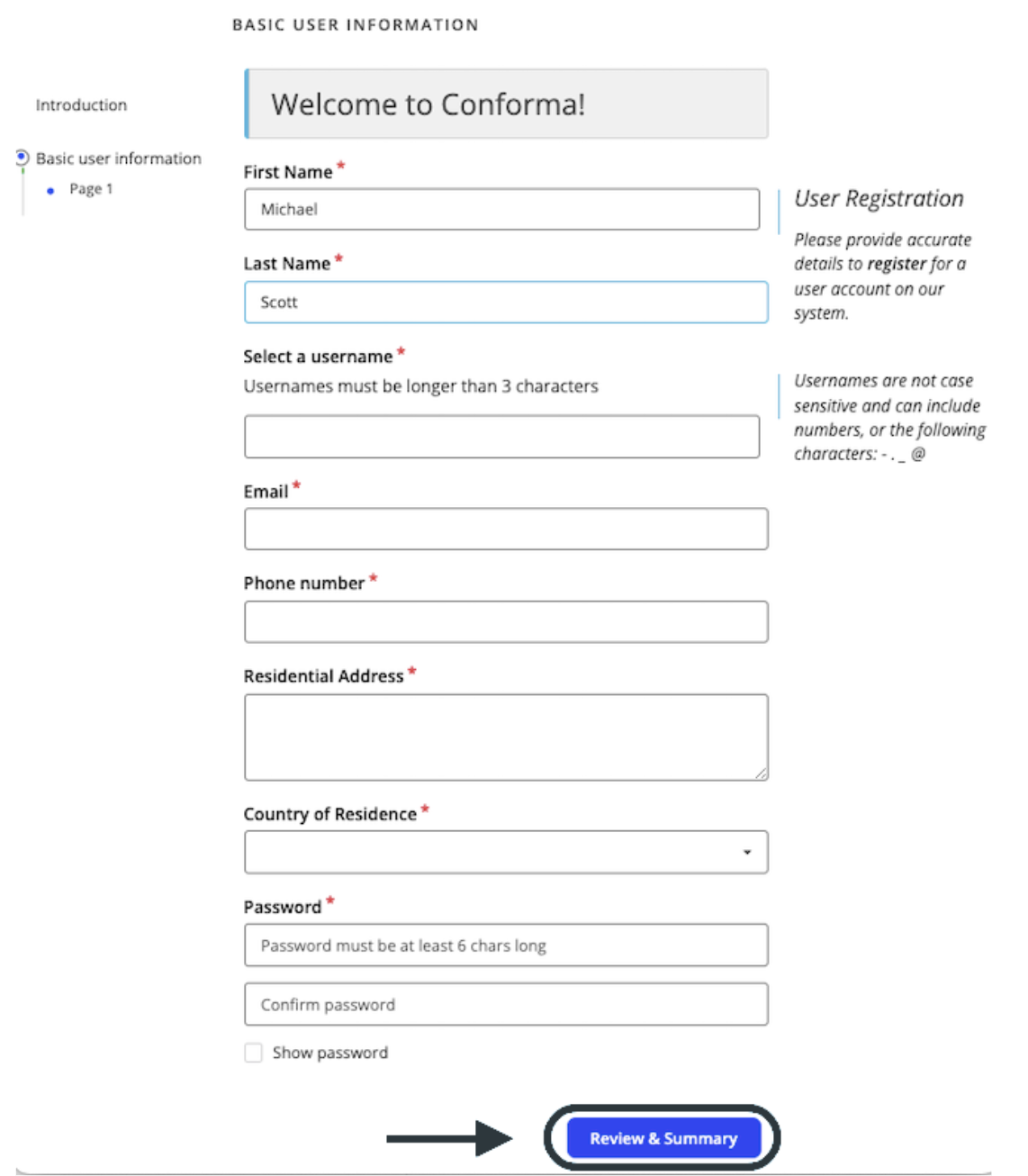
-
Once you have completed the form, click the Review & Summary button.
-
Review your answers on the form, then click the Submit button.
-
A verification email will be sent to the email address you provided in the form. Verify your account by clicking the provided link in the email you received.

Your new account will now be verified. Click Log In to proceed to the login screen.
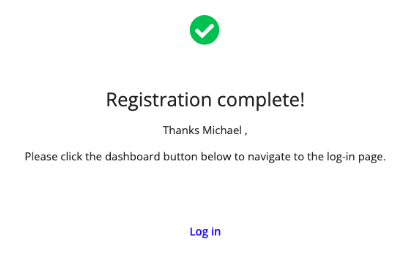
Creating an account for the Conforma demo
- The login page for the Demo will appear as shown below:
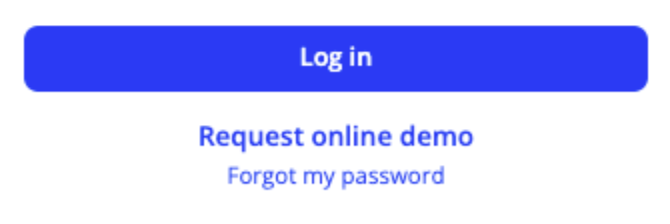
- To set up an account (which will be valid for 24 hours), select Request online demo, and complete the basic user information.
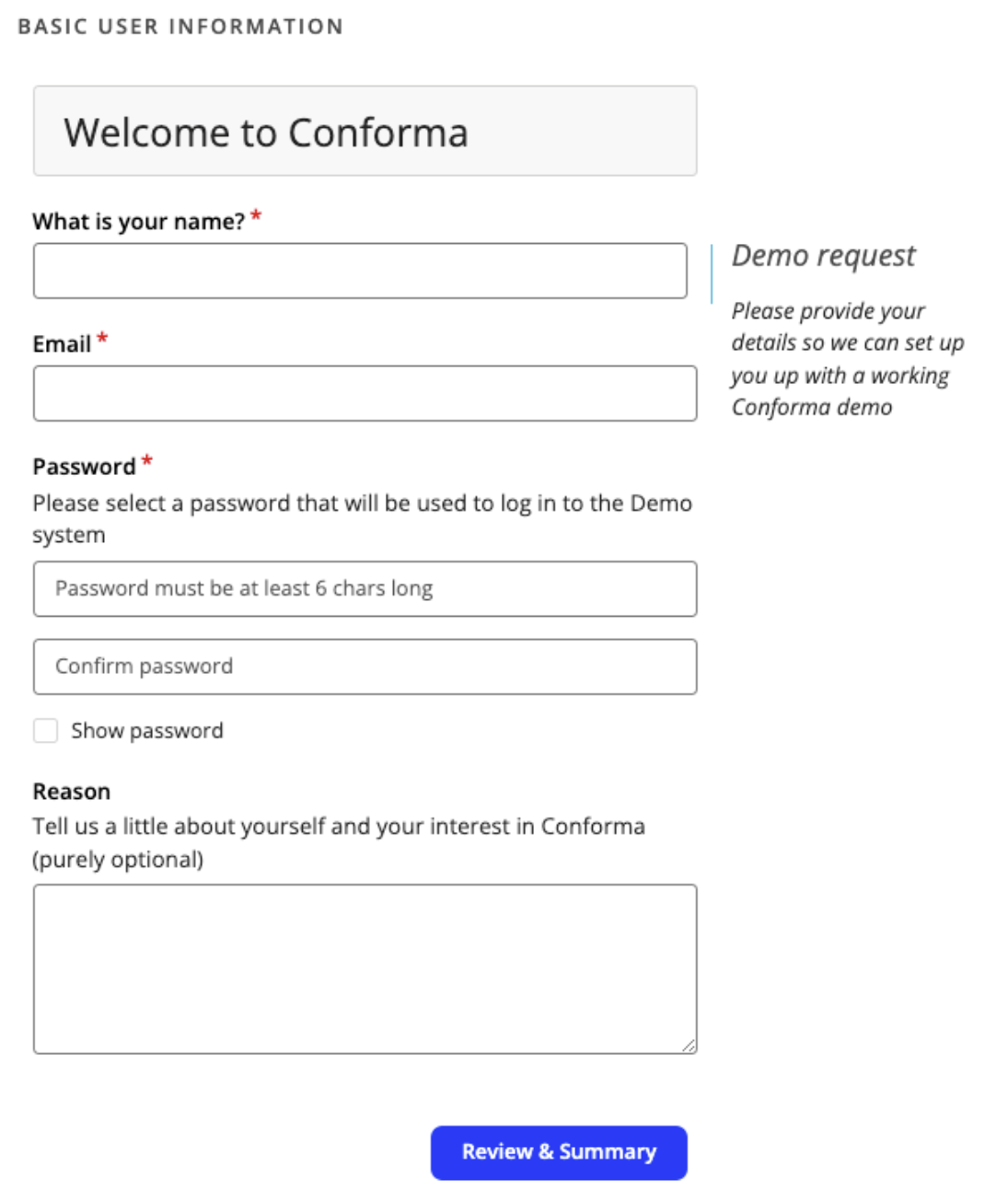
- Once you have completed the form, click the Review & Summary button.
- Review your answers on the form, then click the Submit button.
- Once you have registered, a verification email will be sent to the email address you provided in the form. Verify your account by clicking the provided link in the email you received.
- Following this, you will receive a second email, which contains a link to your personalised demo version of Conforma. This second email will explain how to log in as an external user or an internal user with your credentials.