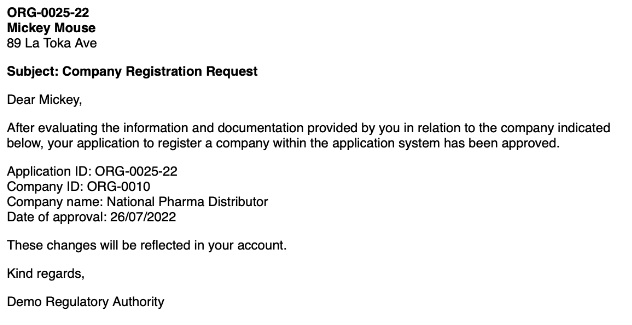Reviewing a Company Registration Application
In Conforma, external users can access the system through approved company accounts in order to access applications on behalf of their company.
Once logged in as an internal user (i.e. a staff member for a regulatory agency using Conforma), this guide outlines how to then review a company registration application.
- On the main dashboard, select the Reviews awaiting assignment link under Company Registrations.
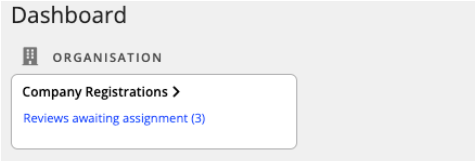
- You will be able to see a list of outstanding company registrations awaiting approval. Select the application you wish to review.
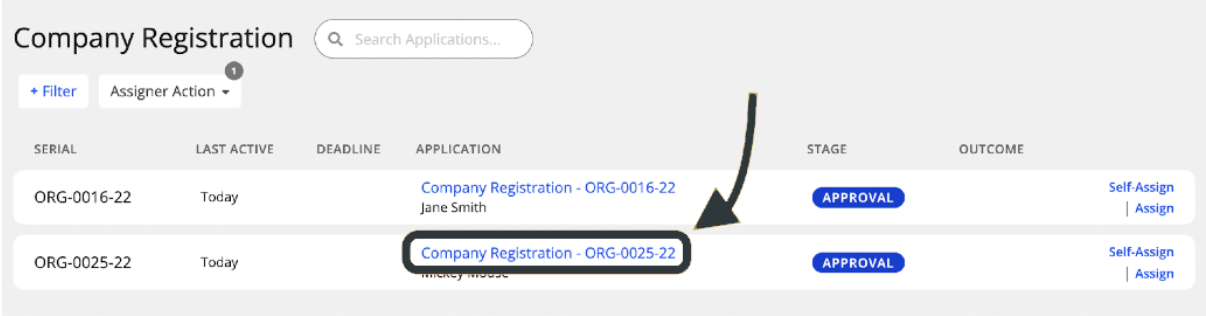
- The review page for each application has four tabs of information/functions that are described below:
Overview tab
Within the overview tab you can see information such as:
-
Application details: Basic information related to the application such as who it was submitted by, the date of submission, and application ID.
-
Activity history: A detailed history of the application's workflow, especially helpful for applications with more than one stage to monitor and track progress.

Assignment tab
Within the assignment tab, you can assign applications and view current and past assignments for all stages of an application. For most applications, assigning one section will assign the full application to the user. For complex applications that need to be reviewed by multiple people at one time, each section can be assigned to a different staff member.
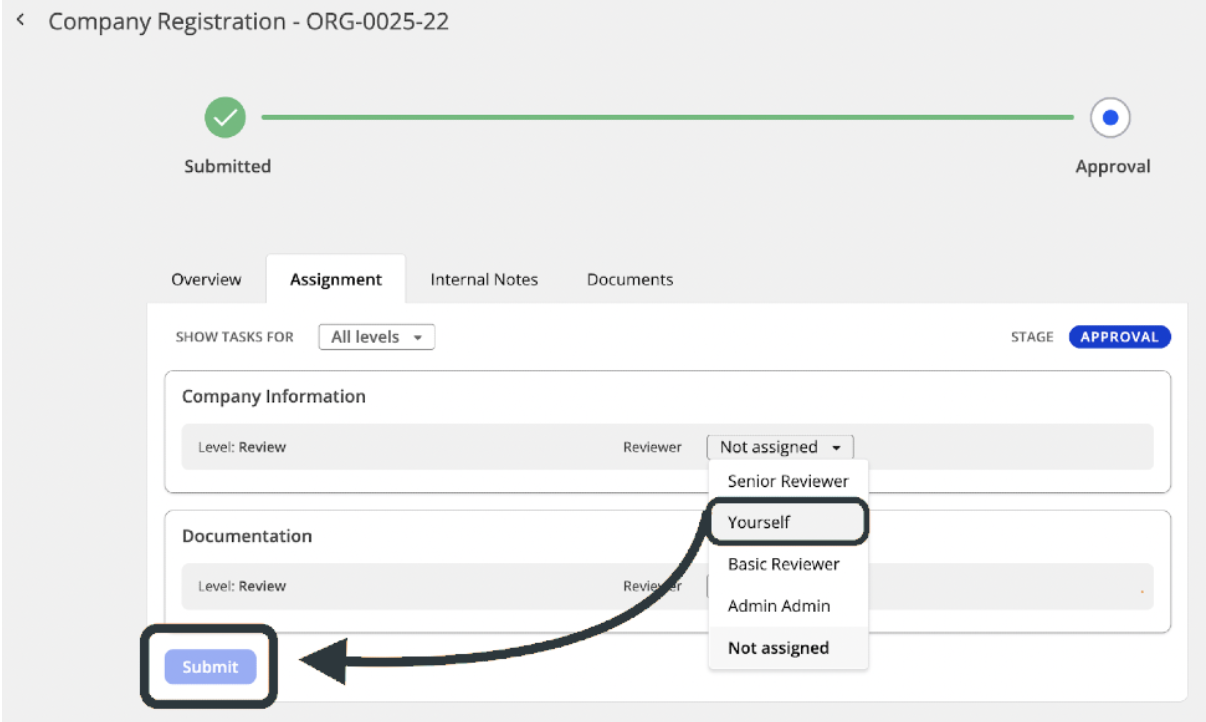
Internal notes tab
The internal notes tab allows internal staff members to add comments and ad-hoc files related to an application. A history of who made each comment is recorded in the system. In the below example, a staff member has attached an email enquiry related to an application:
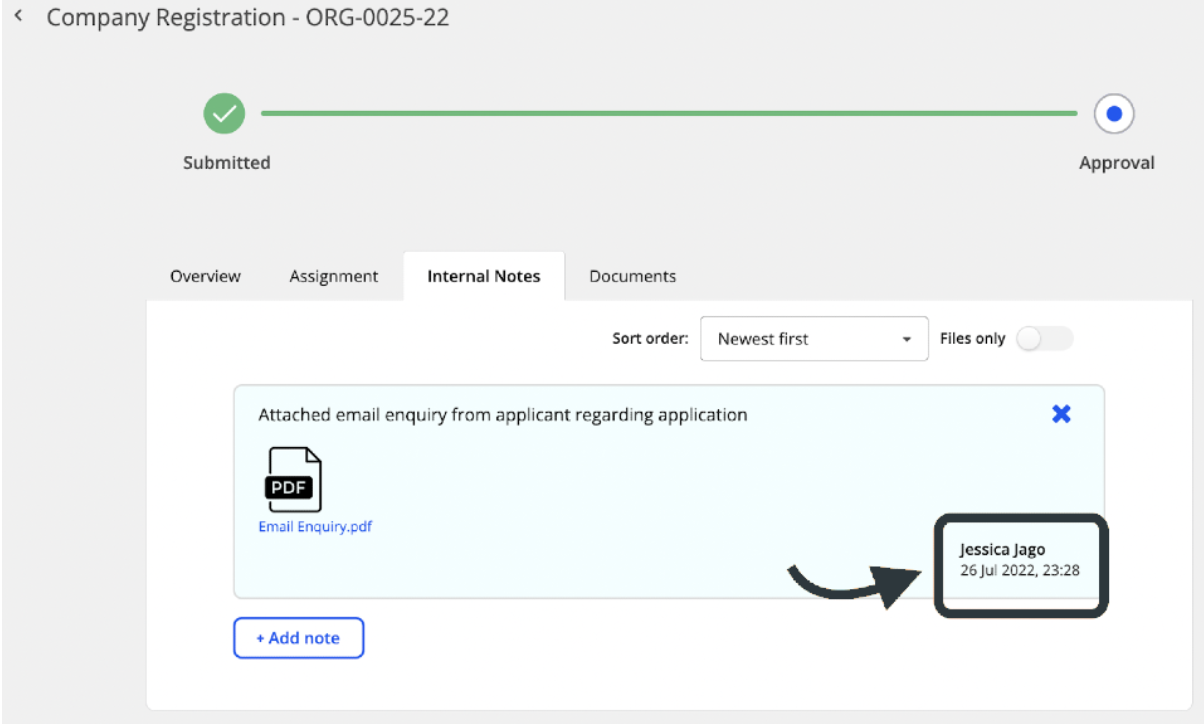
Documents tab
Within the documents tab, you will be able to see any system generated certificates related to an application (e.g. a Product registration certificate). In the case where no certificates that have been generated for the application, this section will be blank.
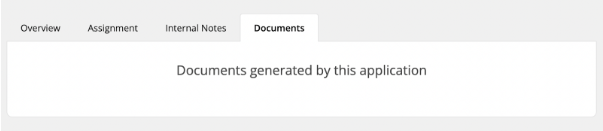
Assigning the application to your workload
- Under the assignments tab, select yourself as the reviewer using the drop-down list, then click Submit.
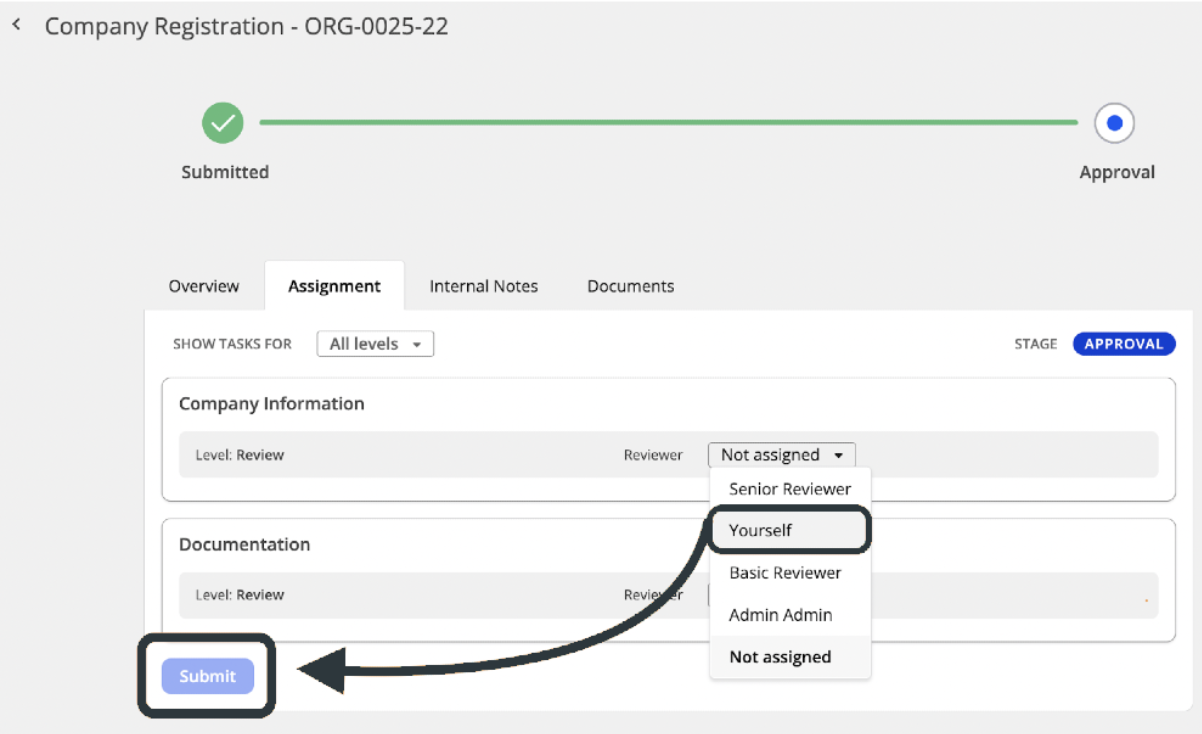

- You have now been assigned the application. This is reflected in the assignments tab.
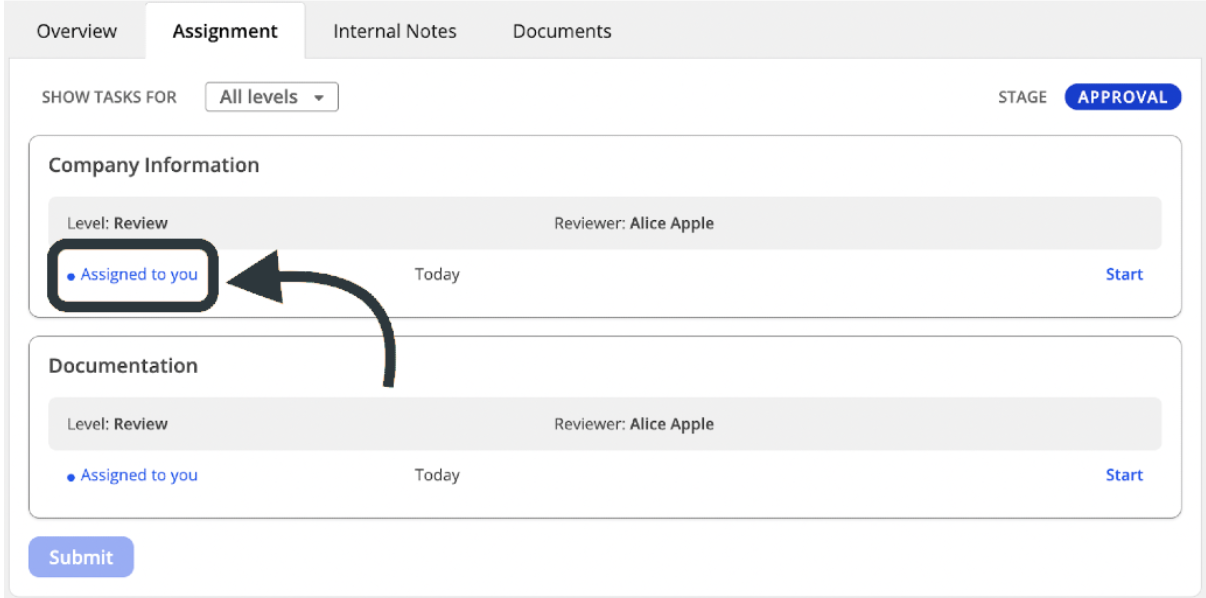
Reviewing a company registration application
Now the application has been assigned to you, you can now get to work and start reviewing the application.
- Within the assignments tab of the review page, click the Start button.
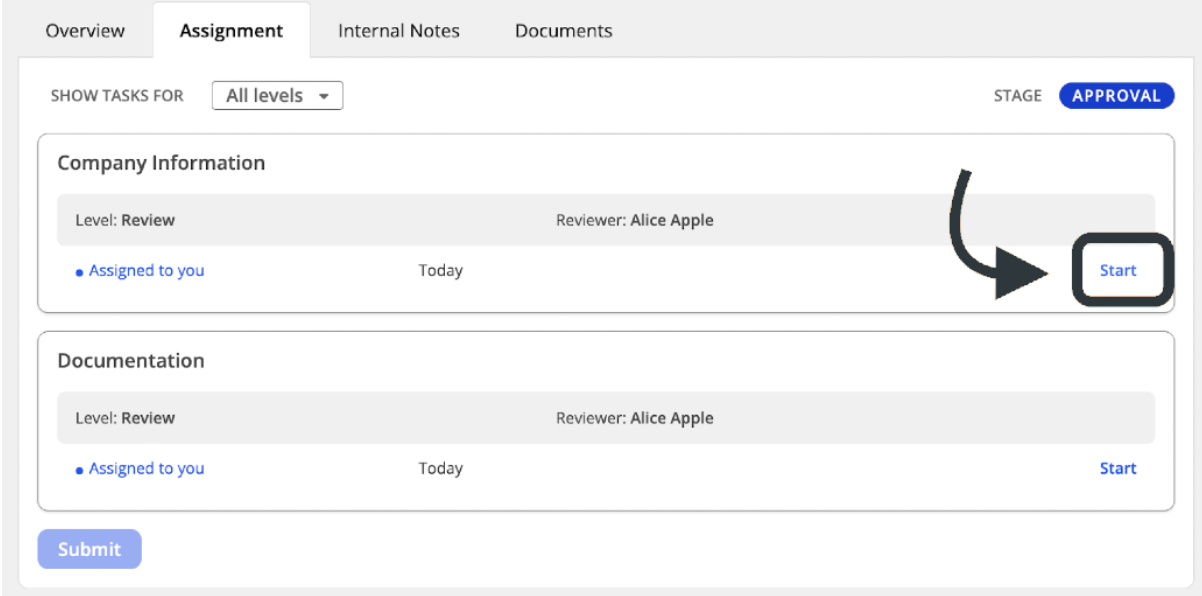
-
To review an individual field, click the Review button. This opens up a space for the reviewer to mark the form requirement as either Conform (meets requirements) or Non-conform (does not meet requirements).
-
Move through the review form and mark each requirement as either a conforming or non-conforming field.
-
The comments field within the review box can be used to record internal notes as needed. Internal notes for conforming form fields are not visible to the applicant.
-
However when a field is marked with a non-conform outcome, a comment to be communicated to the applicant is required (e.g. to provide direction to the applicant).
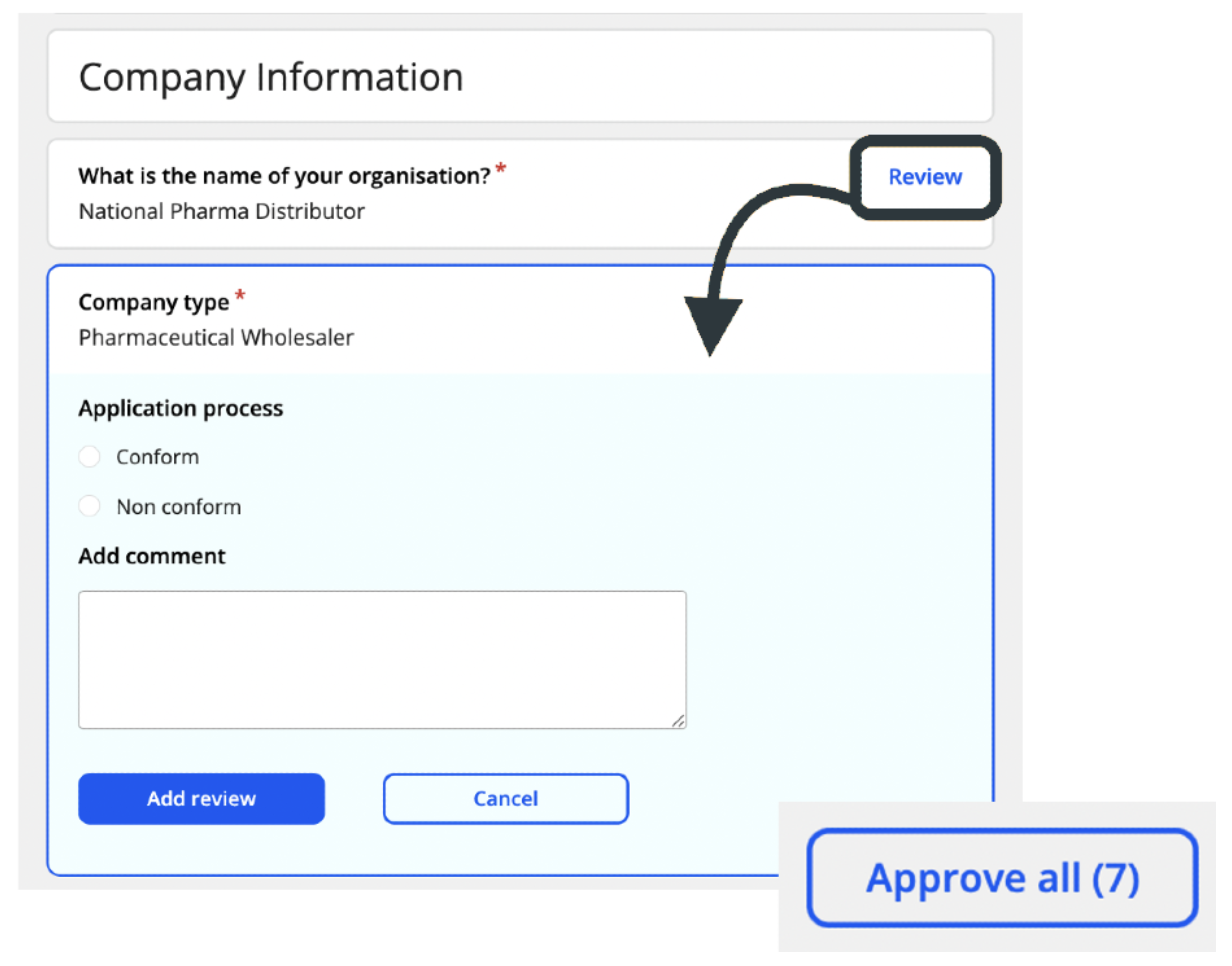
-
Once you have completed your review of all of the form fields, you can then set an outcome decision. The following diagram outlines for this application what the outcomes mean.
-
The review outcome buttons appear at the bottom of the page, and change depending on your review of the form fields above.

- The last field to fill out is the Overall comment field. The review outcome buttons appear at the bottom of the page, and change depending on your review of the form fields above. This field is a free text box that can be used as follows:
- If the outcome is to approve or send a list of questions to the applicant, the overall comment can be used to record a note regarding the internal decision. This will not be visible to the applicant.
- if the outcome is to reject the application, the overall comment must be used to record the rejection reason. This comment will be used by the system to generate rejection correspondence.
In the example below, because ‘Conform’ was selected for all the review fields, the only option is to mark the application outcome as Conform.
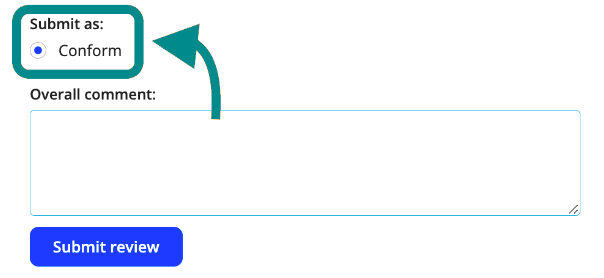
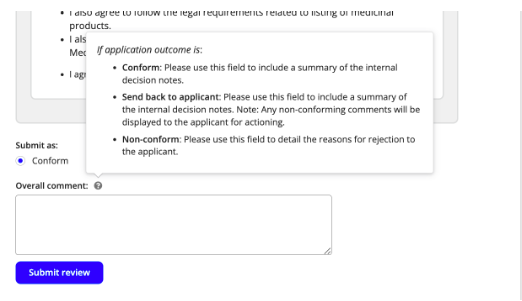
- Once you are happy with your review, click the Submit review button. A final confirmation pop-up will appear asking you to confirm you want to submit your review decision. Click Submit.
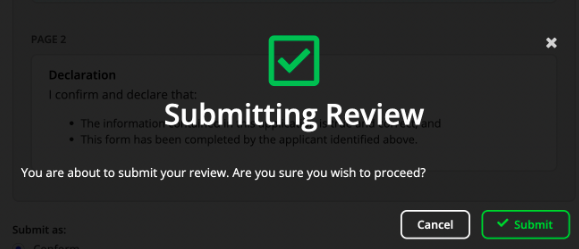
-
The company registration application has now been approved. You will see on the screen a summary of your review. This review record will be stored in the system and can be accessed at any time.
-
The applicant will have received an email confirming the approval of the company registration application.
Emails can be tailored for every application type and outcome. For this application the email should look like this: